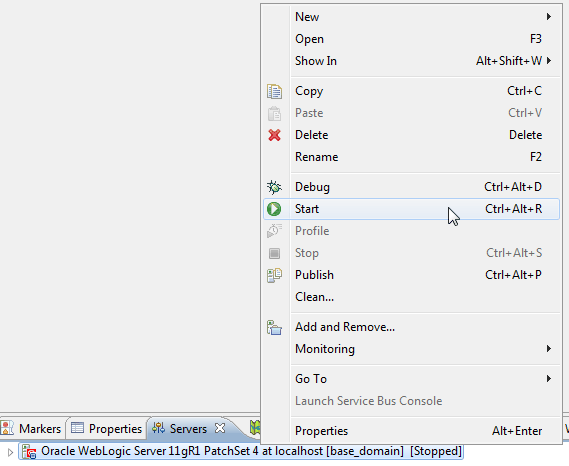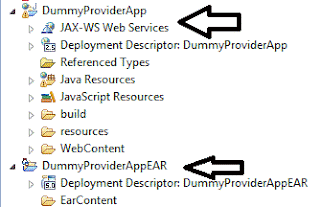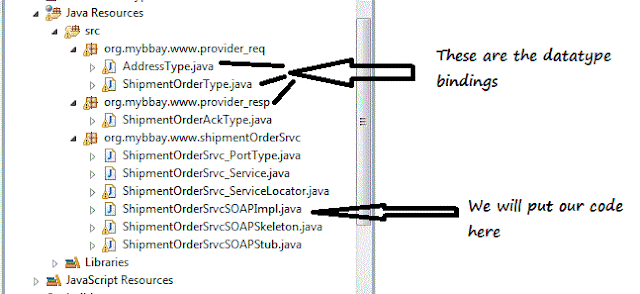Dehydration - Offers Reliability, fail-over protection
Over the life cycle of a BPEL instance, the instance with its current state of execution may be saved in a database. When a BPEL instance is saved to a database, the instance is known as being dehydrated. The database where the BPEL instance is saved is called a dehydration store.
Once a BPEL instance is dehydrated, Oracle BPEL Server can off load it from the memory of Oracle BPEL Server. When a certain event occurs, such as the arrival of a message or the expiration of a timer, Oracle BPEL Server locates and loads the persistent BPEL instance from the dehydration store back into the memory of Oracle BPEL Server and resumes the execution of the process instance. Dehydrating BPEL instances offers reliability. If Oracle BPEL Server crashes in the middle of executing a process, the instance can be recovered automatically, programmatically, or manually from the dehydrated states. When Oracle BPEL Server resumes the execution of the process instance, it resumes from the last dehydration point, which is the last state of the instance that Oracle BPEL Server saves to the dehydration store.
When and how the dehydration occurs differs based on the process types:
■ Transient process — Oracle BPEL Server dehydrates the process instance only once at the end of the process. When a host crashes in the middle of running the process instance, the instances are not visible from Oracle BPEL Control.
■ Durable process/idempotent — Oracle BPEL Server dehydrates the process instance in-flight at all midprocess breakpoint and non-idempotent activities, plus the end of the process. When the server crashes, this process instance appears in Oracle BPEL Control up to the last dehydration point (breakpoint activity) once the server restarts. If the server crashes before the process instance reaches the first midprocess breakpoint activity, the instance is not visible in Oracle BPEL Control after the server restarts.
There are three cases in which dehydration occurs:
1. When the BPEL instance encounters a mid-process breakpoint activity (not including the initial receive)
Activities like wait, receive, onMessage, onAlarm, call to an async WSDL
That is where an existing BPEL instance must wait for an event, which can be either a timer expiration or message arrival. When the event occurs (the alarm expires or the message arrives), the instance is loaded from the dehydration store and execution is resumed. This type of dehydration occurs only in durable processes, which have mid-process breakpoint activities. A transient process does not have any midprocess breakpoint activities.
2. When the BPEL instance encounters a non-idempotent activity
When Oracle BPEL Server recovers after a crash, it retries the activities in the process instance. However, it should only retry the idempotent activities. Therefore, when Oracle BPEL Server encounters a nonidempotent activity, it dehydrates it. This enables Oracle BPEL Server to memorize that this activity was performed once and is not performed again when Oracle BPEL Server recovers from a crash.
Idempotent activities are those activities where the result is the same irrespective of no. of times you execute the process.
Repeated invocations have the same affect as one invocation.
Ex : Read-Only services
3. When the BPEL instance finishes
At the end of the BPEL process, Oracle BPEL Server saves the process instance to the dehydration store, unless you explicitly configure it not to do so. This happens to both durable and transient processes. For transient processes, the end of the process is the only point where the process instance is saved. This is because a transient process does not have any mid-process breakpoint activities and nonidempotent activities where the in-flight dehydration can occur.
------------------
Dehydration triggered by:
(a)Breakpoint activities: <receive>, <onMessage> (including <pick>), <onAlarm>, <wait>, and <reply>
(b)When using checkPoint()within a <bpelx:exec>activity
------------------
A BPEL invoke activity is by default an idempotent activity, meaning that the BPEL process does not dehydrate instances immediately after invoke activities. Therefore, if idempotent is set to true and Oracle BPEL Server fails right after an invoke activity executes, Oracle BPEL Server performs the invoke again after restarting. This is because no record exists that the invoke activity has executed. This property is applicable to both durable and transient processes.
If idempotent is set to false, the invoke activity is dehydrated immediately after execution and recorded in the dehydration store. If Oracle BPEL Server then fails and is restarted, the invoke activity is not repeated, because Oracle BPEL Process Manager sees that the invoke already executed.
--------------------
BPEL Dehydration Stores
As already explained, when a BPEL process instance is saved in the database, it uses the schema that is configured using Repository Creation Utility(RCU) that you would use during SOA environment setup.
Here are some of the tables that a BPEL engine uses to store its current instance state.
- cube_instance - stores instance metadata, eg. instance creation date, current state, title, process identifier
- cube_scope - stores the scope data for an instance
- work_item - stores activities created by an instance
- document - stores large XML variables, etc
- Invoke_Message: All the outgoing message payload details are stored.
- Audit_Trail: Used to store information of the xml that is rendered in EM console.
- DLV_Message: All the incoming payload details are stored.